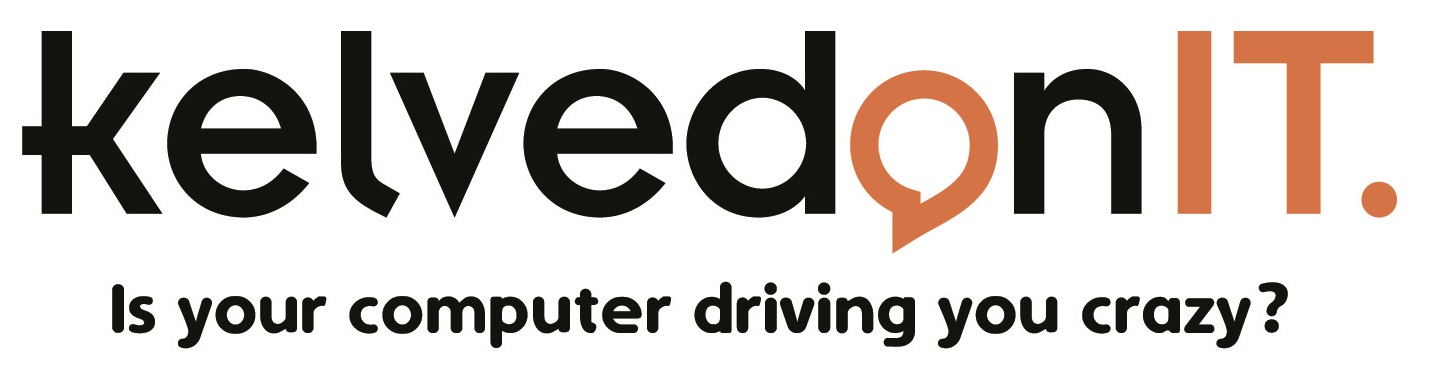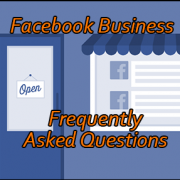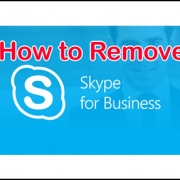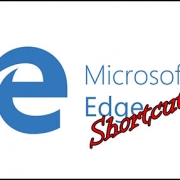Posts
IT Round-up
/in Blog/by RossHow to uninstall Skype for business
/in Blog/by RossStep 1: How to Stop Skype for Business from starting automatically
- Open Skype for Business,
- Go to the settings by clicking the Gear icon on the right-hand side of the window to automatically open the Options dialog box. Alternatively click and select Tools followed by Options.
- Chose Personal from the left-hand panel.
- Head to the My Account section and un-select Automatically start Skype for Business when I log on to Windows and Start the app in the foreground.
- Click Ok.
Notes: Skype for Business is still on your computer at this stage, but you’ll no longer see it. Some people will choose to stop here because they’re happy with just not having Skype for Business start up automatically.
Step 2: How to Remove Skype for Business from your computer
- Open Control Panel then click Programmes, followed by Programmes and Features.
- Click Uninstall or change a programme
- Choose Skype for Business and click Uninstall.
Notes: You may see a dialogue box at this stage which says “We’re removing Office from your computer now”. Don’t panic – it’s only removing Skype for Business, not any other Office applications you may have installed on your computer.
However, If you do have other Office applications open, such as Word, Excel or Outlook etc., you’ll need to close them in order to continue.
This is because Skype for Business is integrated with other Office applications so the installer needs to update them to remove all Skype for Business features. This can take several minutes to work.
Microsoft Edge Shortcuts
/in Blog/by RossWant the Edge when using Microsoft Edge? Check out our sweet shortcuts for using this browser.
Navigating pages
- Use the search bar
No need to click into the URL bar, simply press Ctrl + E and your cursor will automatically jump there and be ready to move pages.
- Search for the text you’ve copied
Tapping Ctrl + Shift + L will instantly produce a Bing search of whatever text you have copied to your clipboard.
- Find that term
Ctrl + F will bring up a search bar which you can type any keyword or phrase into to highlight and navigate all occurrences of that term. Press Enter to move to the next one, and Shift + Enter to go back to the previous one.
- Zoom in and out
You may need to zoom in and out to read smaller fonts from time to time. Simply hit Ctrl + = to zoom in, and Ctrl + – to come back out again. To default you need to press Ctrl + 0.
- Time to go home?
No matter where you’ve ended up on the web, a simple tap of Alt + Home will get you right back to where you started from.
Navigating tabs
- Jump between tabs
Ctrl + tab will put you one place right, while not Ctrl + Shift + Tab will put you one place left.
- Duplicate a tab
Some things need a double view. Click Ctrl + K to open another copy of the same tab.
- See the side bar
The Edge sidebar, or Microsoft Hub stores all your favourites, reading lists, downloads, and history. To see all of this, use the following commands:
Ctrl + I – Favorites
Ctrl + M – Reading List
Ctrl + J – Downloads
Ctrl + H – History
Esc – closes sidebar
- Secret surfing
Press Ctrl + Shift + P to browse in a private window. - Close / reopen tabs
When you’re done with a tab, just tap Ctrl + W to close it down. If you then remember that you still need it, tap Ctrl + Shift + T to bring it straight back up.
Charity Sky Dive
/in Blog/by RossColchesterIT Charity Skydive
Extreme thrill and adrenaline rush was on the cards for ColchesterIT owner, Nigel, last week as he braved jumping out of an aircraft and plunging down to earth at speeds of more than 120 mph for a great cause.
This immense breathtaking experience was a skydive at 13,000 feet (just over three miles!) in aid of raising funds for the The Isobel Parmenter Memorial Fund, a charity close to the hearts of many. Nigel’s jump took place in Lowestoft with UK Parachuting, and raised a stonking total of more than £750!
You can watch his exhilarating experience on YouTube here:
Well done, Nigel!
Nigel’s skydive was in aid of an extremely worthwhile cause – The Isobel Parmenter Memorial Fund at CCLG. A small person inspiring people to do BIG things! This is funding essential research into the causes, diagnosis, and treatment of histiocytosis – a rare cancer group of diseases caused by an increase of white blood cells in the blood and tissue. It is hoped that one day a cure will be found.
To find out more about this amazing charity, and how you can give your support and get involved, please visit: http://www.cclg.org.uk/Isobel-Parmenter-Memorial-Fund