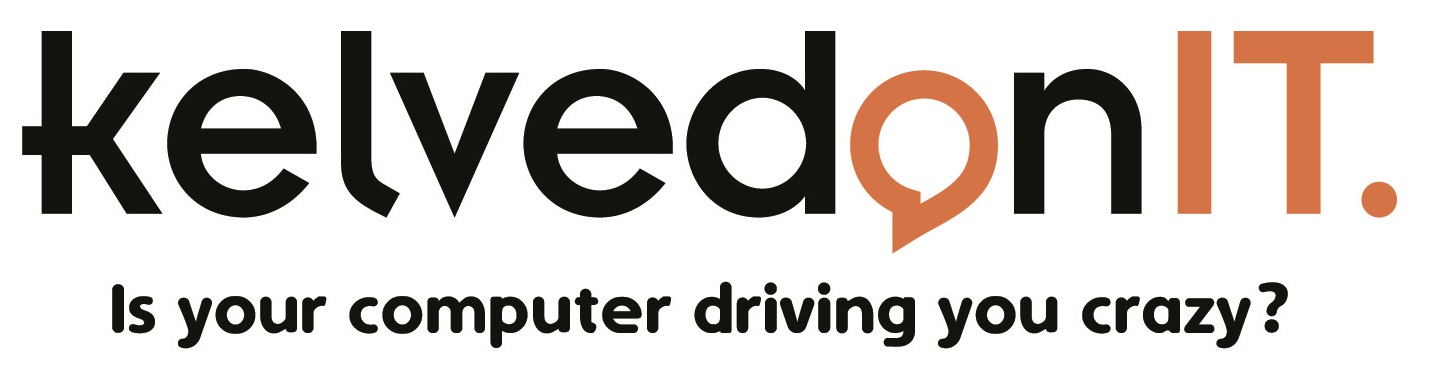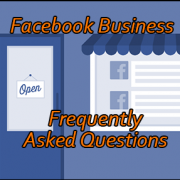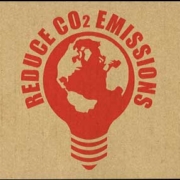Microsoft Edge Shortcuts
Want the Edge when using Microsoft Edge? Check out our sweet shortcuts for using this browser.
Navigating pages
- Use the search bar
No need to click into the URL bar, simply press Ctrl + E and your cursor will automatically jump there and be ready to move pages.
- Search for the text you’ve copied
Tapping Ctrl + Shift + L will instantly produce a Bing search of whatever text you have copied to your clipboard.
- Find that term
Ctrl + F will bring up a search bar which you can type any keyword or phrase into to highlight and navigate all occurrences of that term. Press Enter to move to the next one, and Shift + Enter to go back to the previous one.
- Zoom in and out
You may need to zoom in and out to read smaller fonts from time to time. Simply hit Ctrl + = to zoom in, and Ctrl + – to come back out again. To default you need to press Ctrl + 0.
- Time to go home?
No matter where you’ve ended up on the web, a simple tap of Alt + Home will get you right back to where you started from.
Navigating tabs
- Jump between tabs
Ctrl + tab will put you one place right, while not Ctrl + Shift + Tab will put you one place left.
- Duplicate a tab
Some things need a double view. Click Ctrl + K to open another copy of the same tab.
- See the side bar
The Edge sidebar, or Microsoft Hub stores all your favourites, reading lists, downloads, and history. To see all of this, use the following commands:
Ctrl + I – Favorites
Ctrl + M – Reading List
Ctrl + J – Downloads
Ctrl + H – History
Esc – closes sidebar
- Secret surfing
Press Ctrl + Shift + P to browse in a private window. - Close / reopen tabs
When you’re done with a tab, just tap Ctrl + W to close it down. If you then remember that you still need it, tap Ctrl + Shift + T to bring it straight back up.